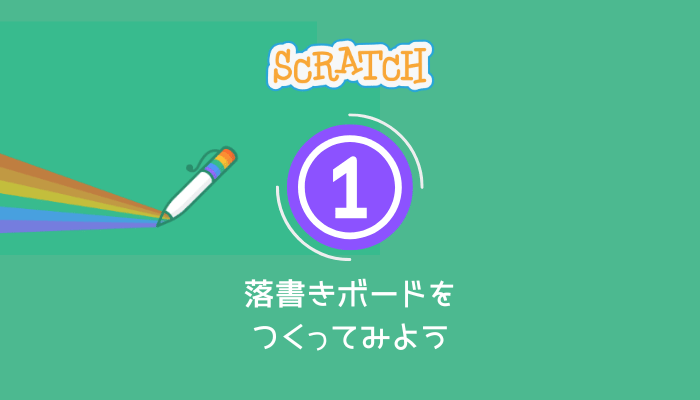VOL.2【1】では、拡張機能のペンを使って「落書きボード」を作る説明します。ここでは、マウスが押されたらペンで落書きできる簡単なプログラムを作ってみましょう。
ペン機能の概要はこちらです。
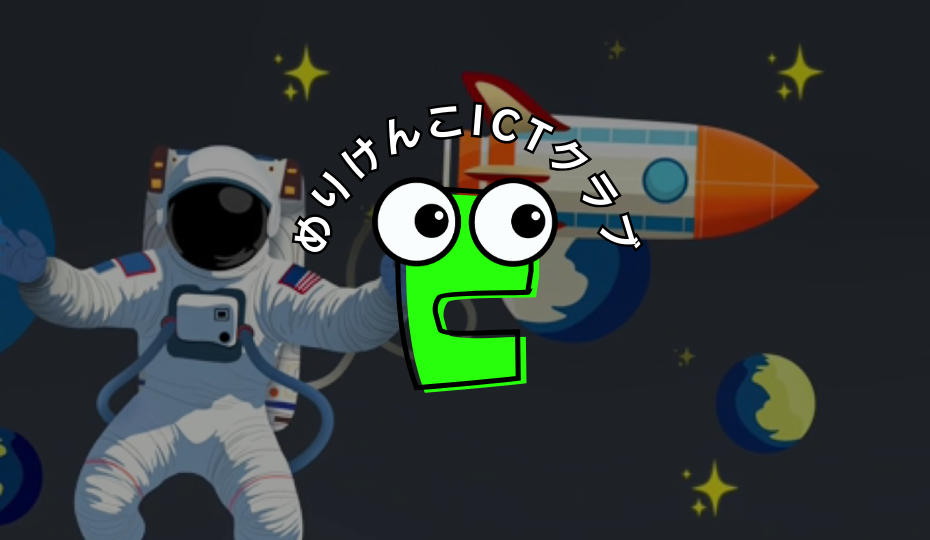
ペン Scratchのペン機能は、スプライト(キャラクター)が画面に絵を描けるようにする機能です。この機能を使うと、まるでお絵かきソフトのように、プログラムで自由に線や形を描くことができます。 ペン拡張機能を使うと、スプライトを使って絵を描くことができます。 スプライトの動きに...
| ❶ VOL.2【1】(今回はここ) 拡張機能のペンを使って1色のみで「落書きボード」を作ります。 |
| ❷ VOL.2【2】 ステップ1で作った落書きボードをカスタマイズして「好きな色を選択」して落書きする機能と「消す」機能を追加します。 |
| ❸ VOL.2【3】 ステップ2で作った落書きボードをカスタマイズして「現在使っている色」を表示する機能を追加します。 |

こんな感じでステップアップしていくよ。
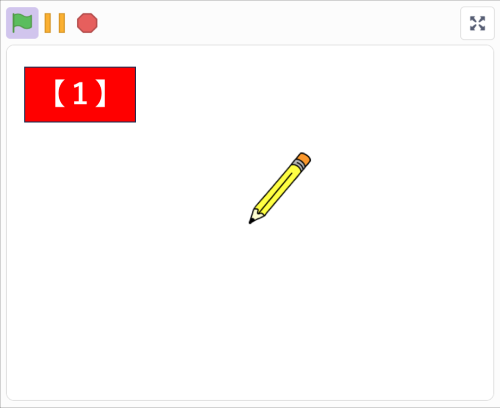
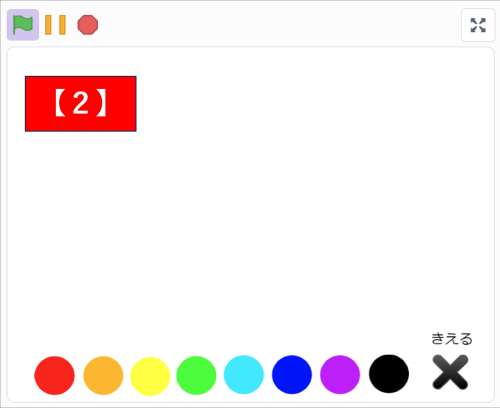
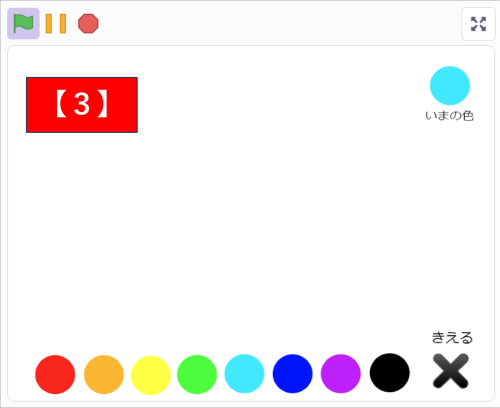

今回は「マウスを押されたとき」の処理なので、パソコンのマウスを押されたとき以外にもスマホやタブレットでも動かせるよ
完成したプログラム
先に完成したプログラムをのせておきます。コードのイベントブロックは「開始」の1つのみです。
作る前にどんな動きをするのか見ておきましょう!
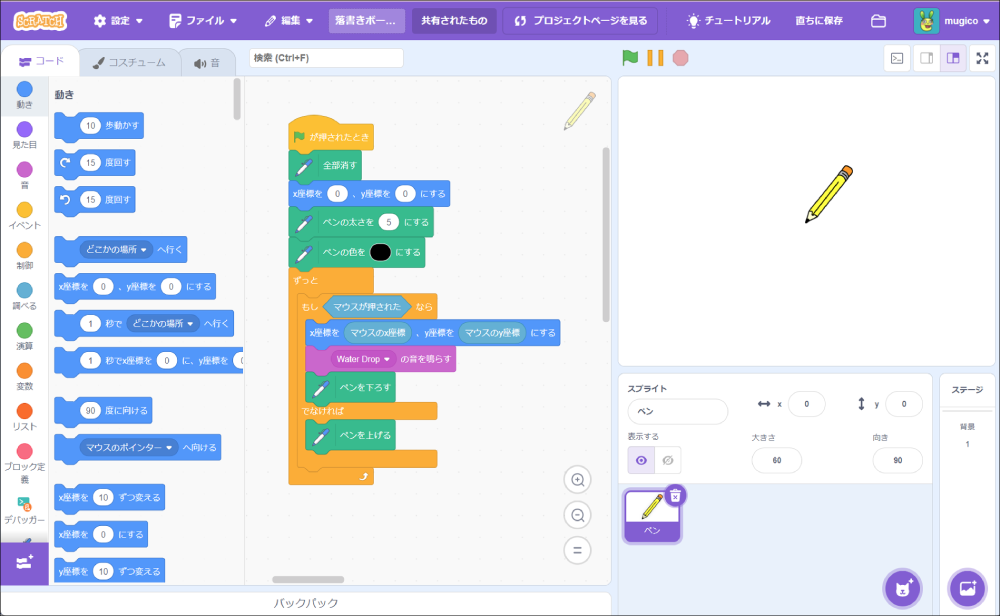

では、さっそく一緒に作ってみましょう!
1.プロジェクトを開く
Scratchを開いて、メニューの「作る」から新しいプロジェクトを開きます。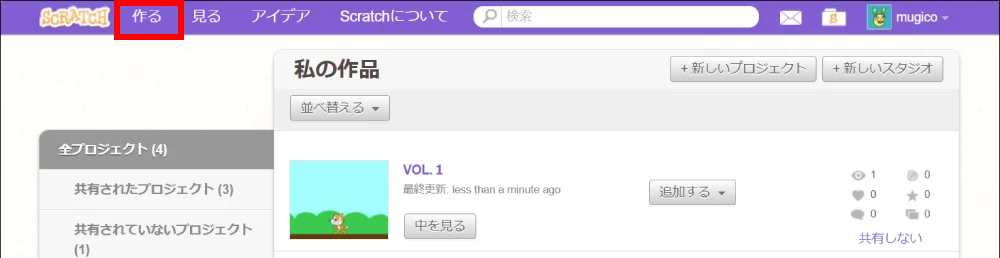
2.拡張機能のペンを追加
❶ 左コードタブの下にあるボタンをクリックします。
❷ 「拡張機能を選ぶ」画面から「ペン」をクリックします。
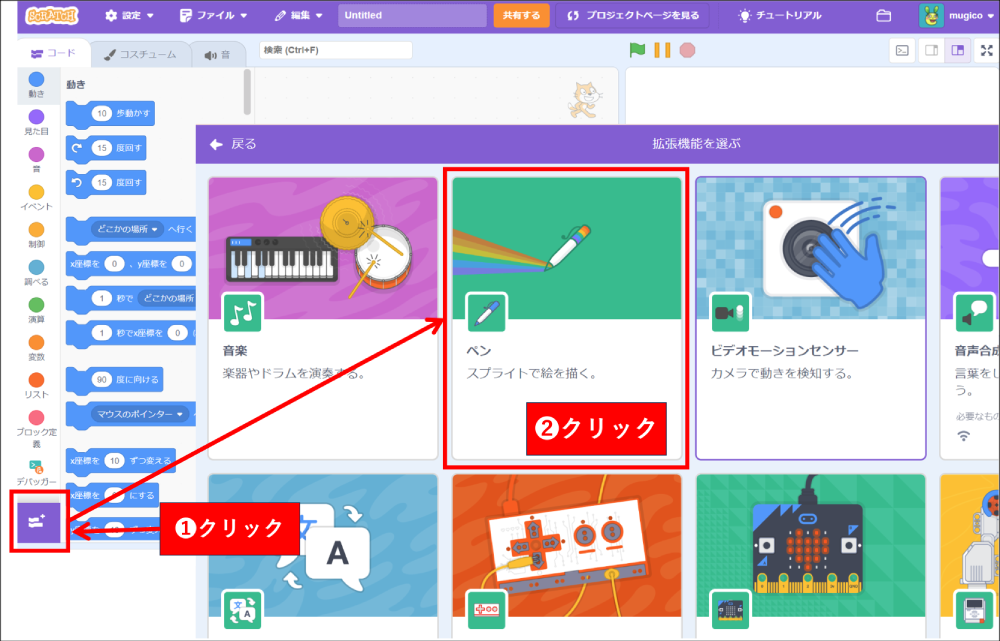
左のコードタブにペン機能が追加されている事を確認しましょう。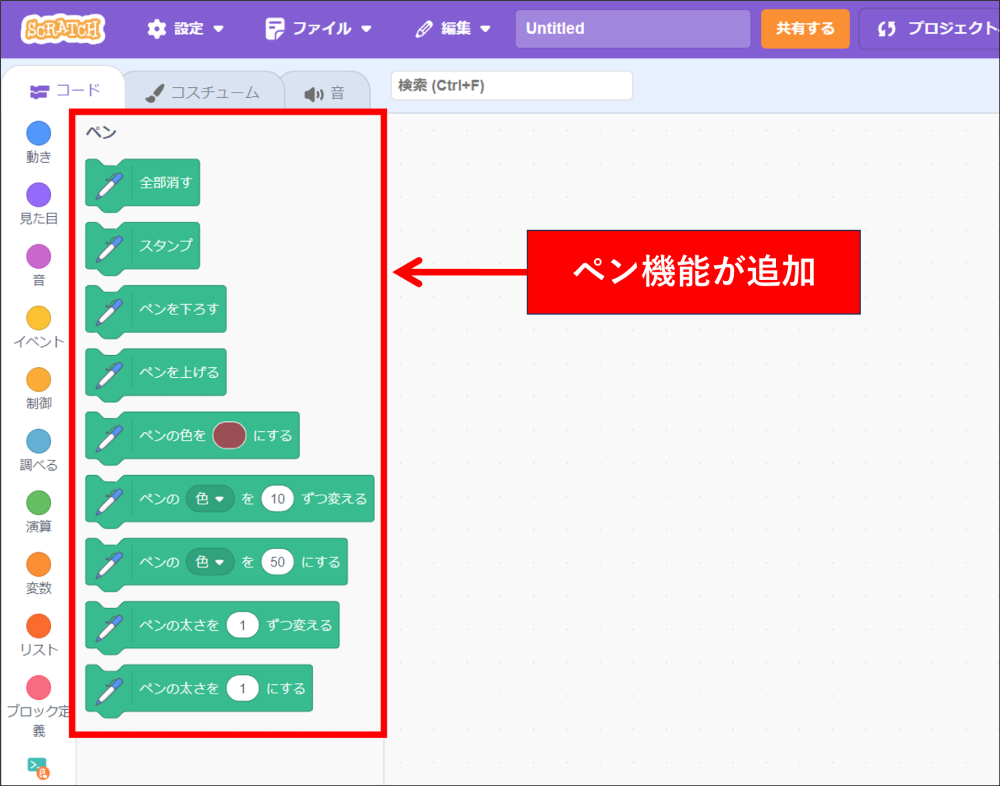
3.スプライトの設定
スプライトの選択
左側の「スプライト」エリアで、動かしたいスプライトを選びます。
他のスプライトでもOKですが、ここでは「ペン」を使います。
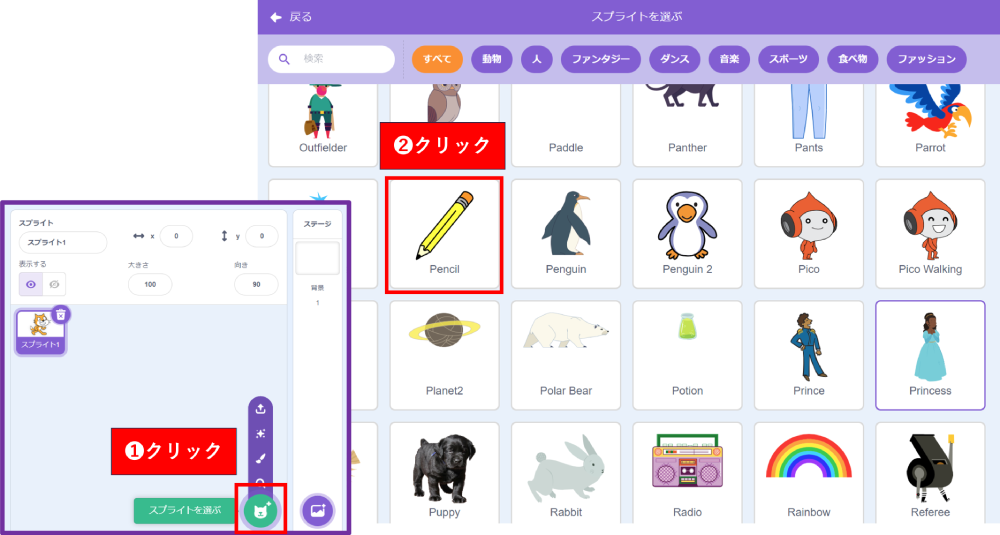
不要なスプライトの削除
スプライトの「Pencil」が追加されました。
スプライトの「CAT」は必要ないので削除します。削除はスプライトアイコンの右上にある小さなゴミ箱マークをクリックします。
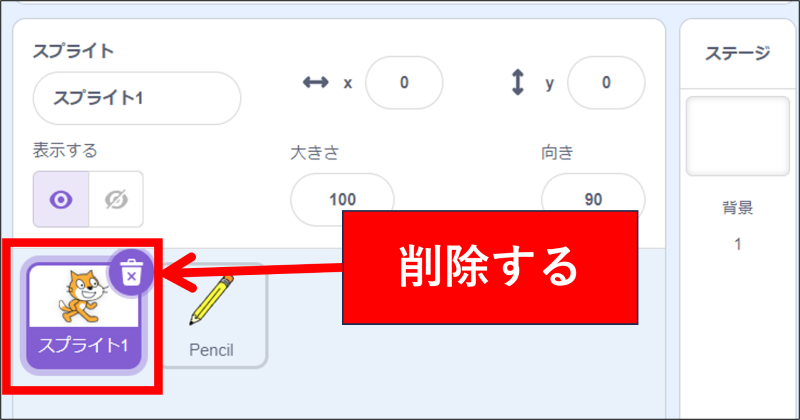
スプライトの座標を決める
スタートをした時に、まずどの位置にスプライトを表示させるか決めましょう。
❶ 座標を画面の中央に設定します(x,y 0,0)
❷ ペンの芯先を中央に合わせます。
❸ ペンが少し大きいので大きさを60%にします
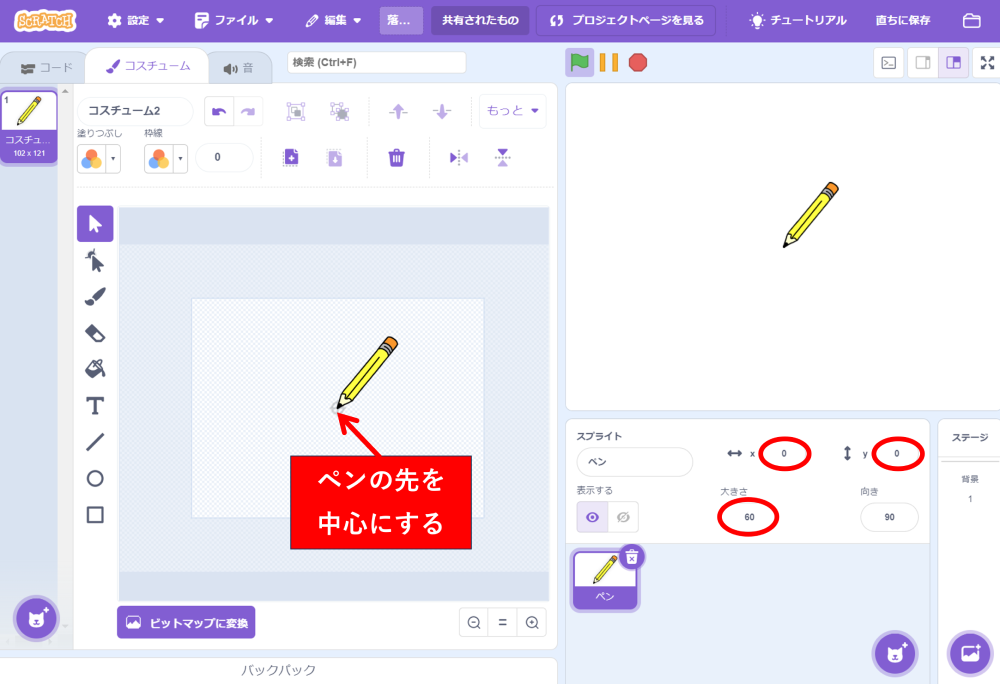
4.音を選択する
左のコードタブから音タブを開きます。
下の音アイコンをクリックすると「音を選ぶ」画面が表示されます。
好きな音を選んでください。ここでは「Water Drop」を選択しています。
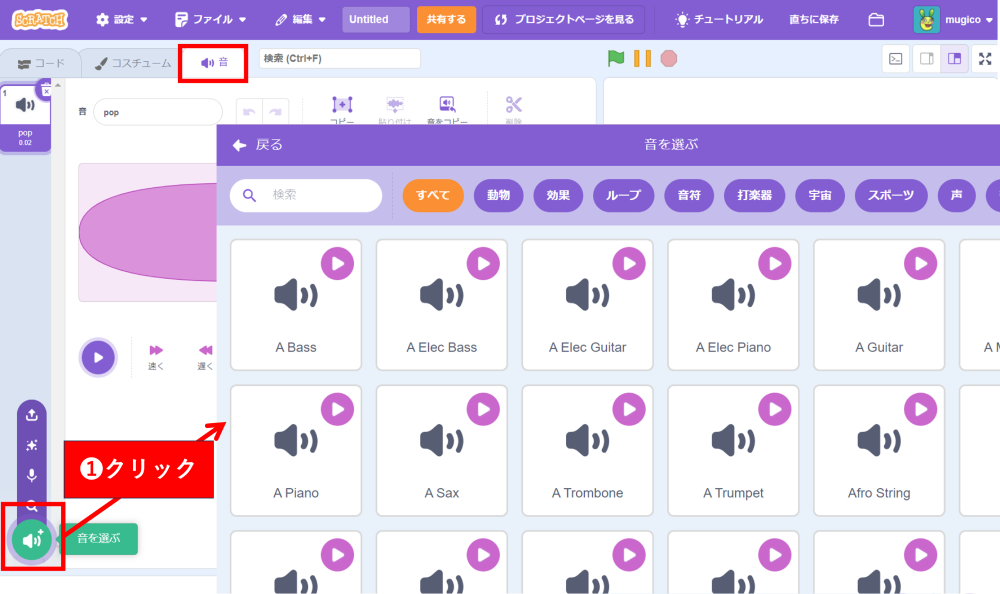
5.コードを組み立てる
スプライト(ペン)のコード
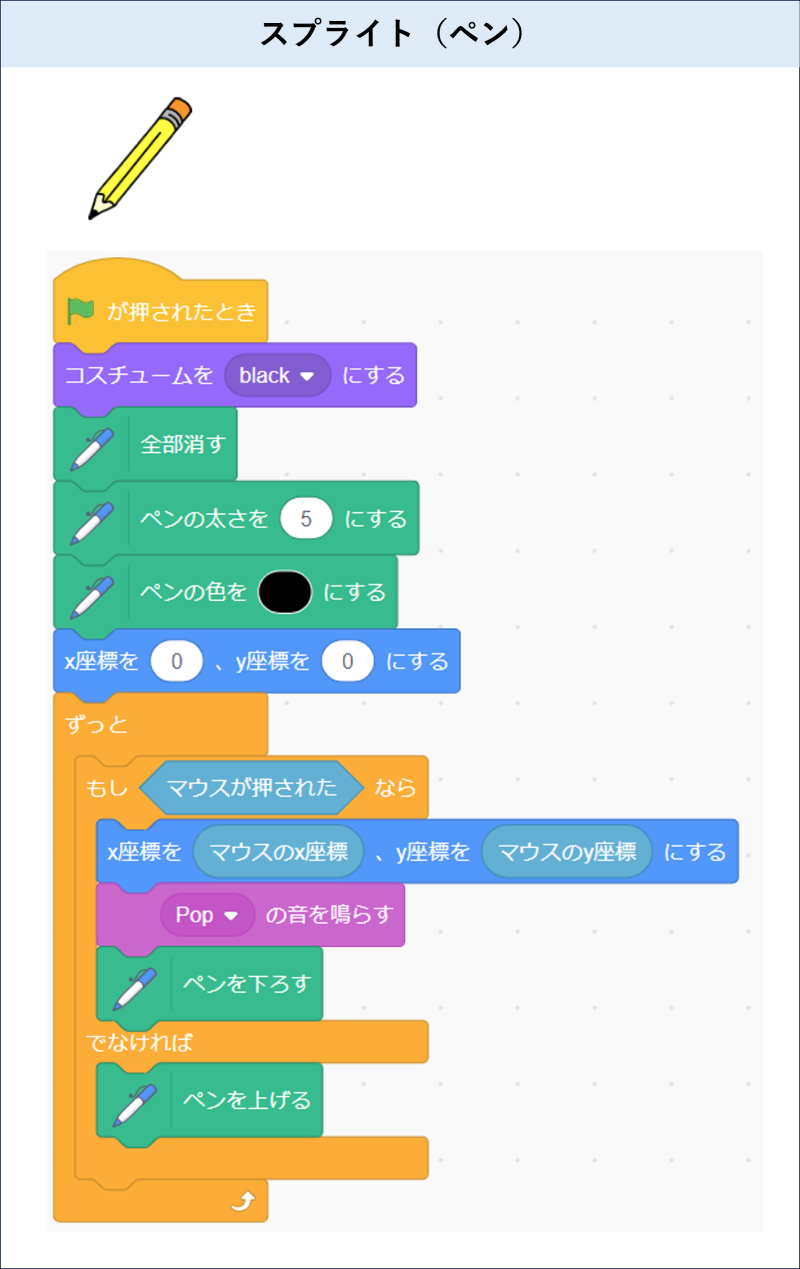
6.プログラムを実行する
プログラムが完成したら、旗をクリックしてスタートします。マウスをクリックした状態で絵や文字を描いてみてください。
スマホなら指でなぞってみてください。
まとめ
拡張機能のペンで「ペンを下ろす」「ペンを上げる」ブロックを使いました。
スプライトで「ペンを下ろす」ブロックを使うと、動いたときに画面に線が描かれます。ペンを下ろしている間、スプライトがどこに動いても、その軌跡が線として残ることがわかりましたか。
また、「ペンを上げる」ブロックでペンを上げている間は、画面に何も描かれないこともこれでわかりましたね!
今回、このプロジェクトを作ってみてどうでしたか?
好きな色を選びたい!とか、落書きを消す機能もあった方がいい!とか使ってみてわかることもありますよね。
次は VOL.2【2】で「好きな色を選択」して落書きする機能と「消す」機能を追加して今回のプロジェクトをカスタマイズしてみましょう。
この記事は役に立ちましたか?
もし参考になりましたら、下記のボタンで教えてください。