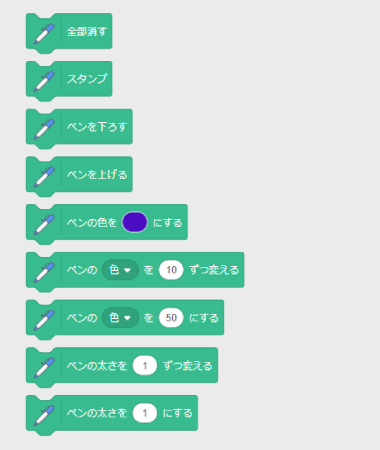ペン
Scratchのペン機能は、スプライト(キャラクター)が画面に絵を描けるようにする機能です。この機能を使うと、まるでお絵かきソフトのように、プログラムで自由に線や形を描くことができます。
ペン拡張機能を使うと、スプライトを使って絵を描くことができます。
スプライトの動きに合わせて線を描いたり、ペンの色、太さを変更して図形や模様をプログラムで描くことができます。
全部消す
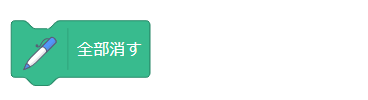
画面に描いたすべての線やスタンプを消して、元の状態に戻します。新しい絵を描く準備ができます。
新しい絵を描きたいときや、間違えた部分をやり直したいときに使います。
スタンプ
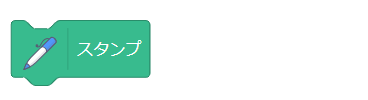
スプライトが現在の場所に自分の形をそのままスタンプのように押すことができます。スプライトが同じ場所にいるまま、たくさんの形を描けます。
スプライトを動かして、画面にたくさんの自分の形を並べることができます。
ペンを下ろす
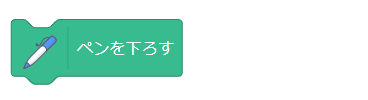
スプライトが「ペンを下ろす」ブロックを使うと、動いたときに画面に線が描かれます。ペンを下ろしている間、スプライトがどこに動いても、その軌跡が線として残ります。
スプライトが歩くたびに、道が描かれるようになります。
ペンを上げる
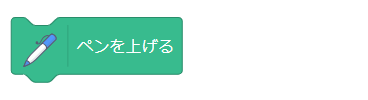
「ペンを上げる」ブロックを使うと、スプライトが動いても線を描かなくなります。ペンを上げている間は、スプライトが動いても画面に何も描かれません。
線を描くのを一時的に止めたいときに使います。
ペンの色を〇にする
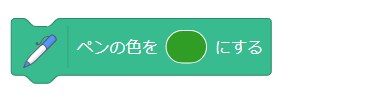
このブロックでペンの色を変えられます。たくさんの色の中から好きな色を選んで、カラフルな絵を描くことができます。
赤い線を描いた後に、青い線を描くために色を変えます。
ペンの〇を〇ずつ変える
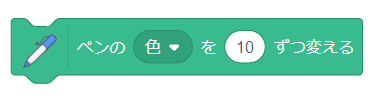

色を選択した場合、ペンの色が少しずつ変わるように設定できます。スプライトが動くたびに色が変わるので、虹のような線を描くことができます。
何色もの線が続くような、カラフルなパターンを描きたいときに使います。
同じように鮮やかさや明るさ、透明度なども使えます。
ペンの〇を〇にする
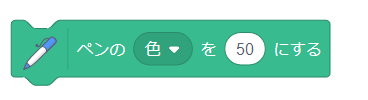

色を選択した場合、ペンの色を設定できます。
同じように鮮やかさや明るさ、透明度なども使えます。
ペンの太さを〇ずつ変える
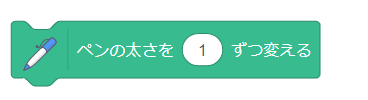
線を描くたびに、ペンの太さを少しずつ変えることができます。線がだんだん太くなったり細くなったりする効果を出せます。
絵に動きを加えたいときや、特別な効果を出したいときに使います。
ペンの太さを〇にする
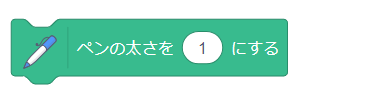
このブロックを使うと、ペンの太さを自由に変えることができます。太い線や細い線を使い分けて、絵に変化をつけられます。
細い線で細かい部分を描いたり、太い線で強調したい部分を描いたりします。
まとめ
Scratchのペン機能は、プログラムでお絵かきができる楽しいツールです。ペンを下ろして線を描いたり、ペンの色や太さを変えたりして、さまざまな絵やパターンを作ることができます。
これらのブロックを組み合わせて、自分だけのオリジナルな作品を作ってみましょう!
この記事は役に立ちましたか?
もし参考になりましたら、下記のボタンで教えてください。