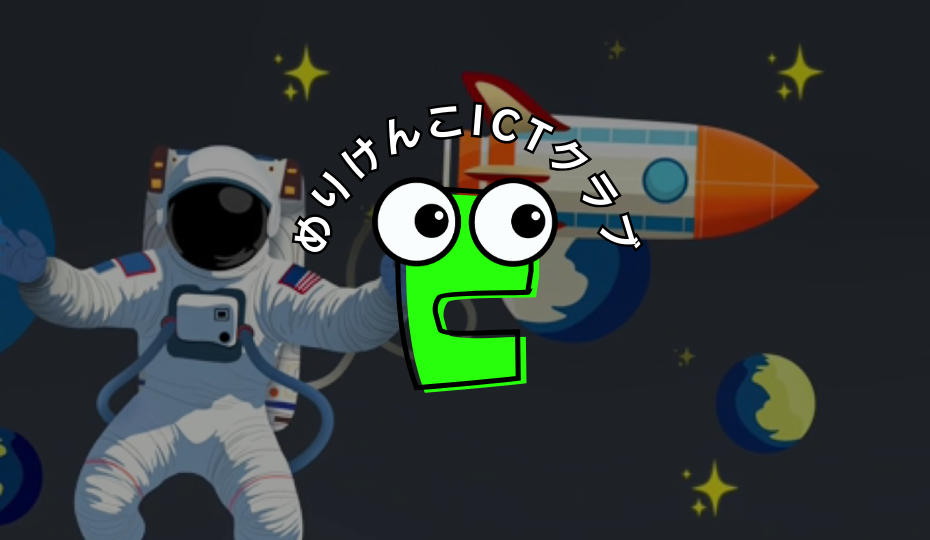Xserverで契約している方、かつ iPhone・iPad・Macに設定する場合のみの設定可能ですが(2024.07.25時点)、この投稿ではiPhoneの説明をしています。
Xserverの「メールソフト簡単設定」とは
スマホで外部メールを確認できるようになると便利ですよね。
Xserverの「メールソフト簡単設定」機能は、Xserverで管理しているメールアドレスを、 iPhoneやiPad、Macなどのメールソフトに簡単に設定するための機能です。
この機能を使うと、手動で設定する必要がなくなり、設定ミスを防ぎながらスムーズにメールの送受信を開始できます。(メール設定時のパスワードを入力するくらいですよ)
使用するメリット
❶ 簡単設定
設定手順がシンプルでわかりやすく、初心者でも簡単に設定が完了します。
❷ 自動設定
iPhone・iPad・Macに対応しており、自動的に設定情報が適用されます。
❸ 時間の節約
手動での設定作業が不要になるため、設定にかかる時間を大幅に削減できます。
設定方法
Xserverアカウントにログイン
まずはXserverにログインします。
メールクライアントの選択
Xserverにログインしたら下記画面まで遷移します。
Xserver > サーバーパネル > メールアカウント設定 > ドメイン選択画面(対象のドメイン) > メールソフト設定の下にある「メールソフト簡単設定(iPhone/iPad/Mac)」の確認ボタンを押下します。
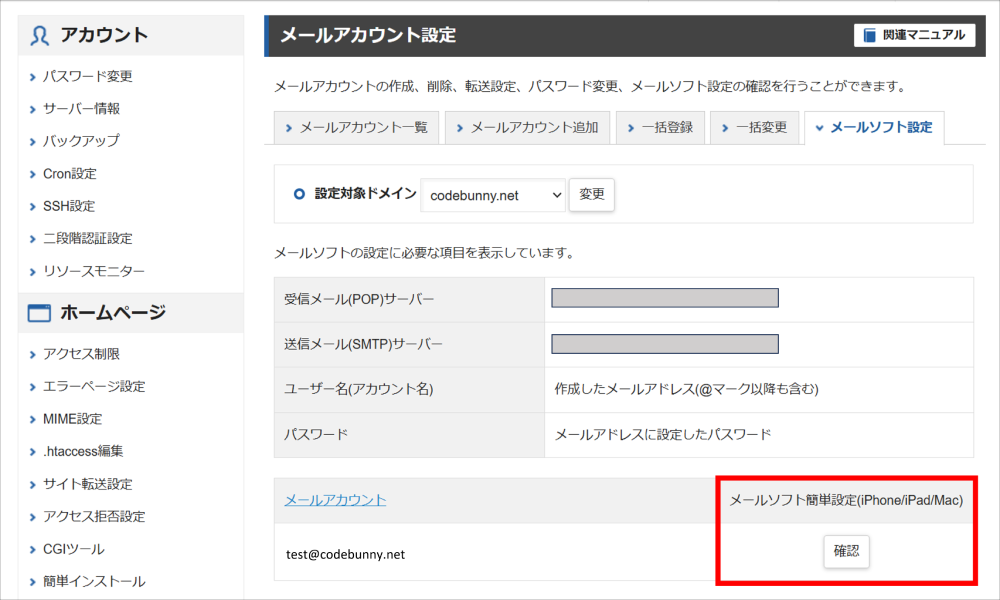
QRコードを表示
赤枠の設定メールのアドレスに間違いがないか確認し、設定する iPhoneを用意します。
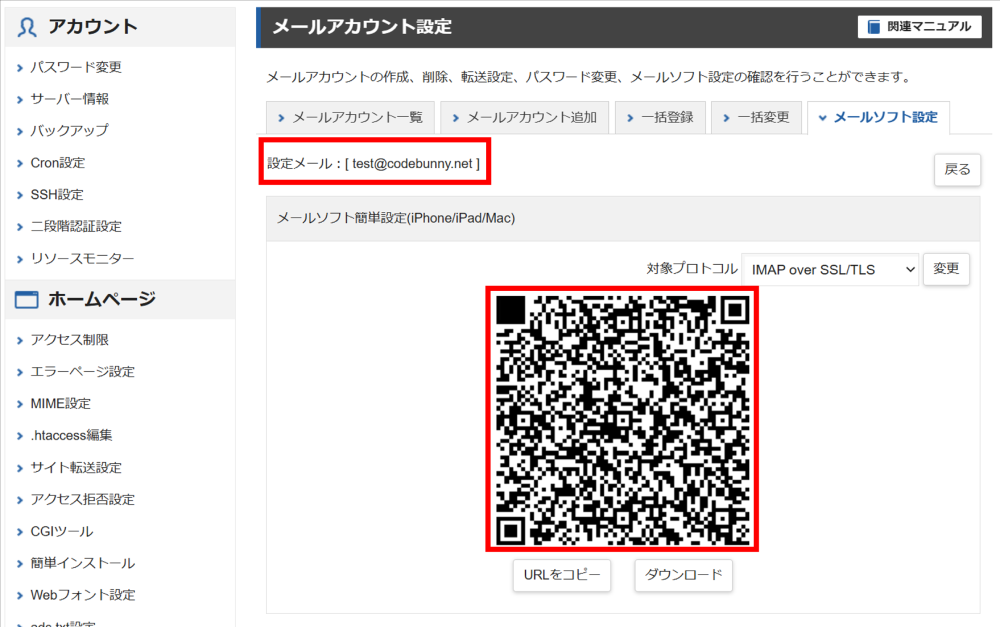
設定ファイルの適用
Xserverの「メールソフト簡単設定(iPhone/iPad/Mac)」の確認ボタンで表示されたQRコードを読み取ります。
❶ QRコードを読み込むと構成プロファイルのダウンロードのメッセージが出るので「許可」を選択
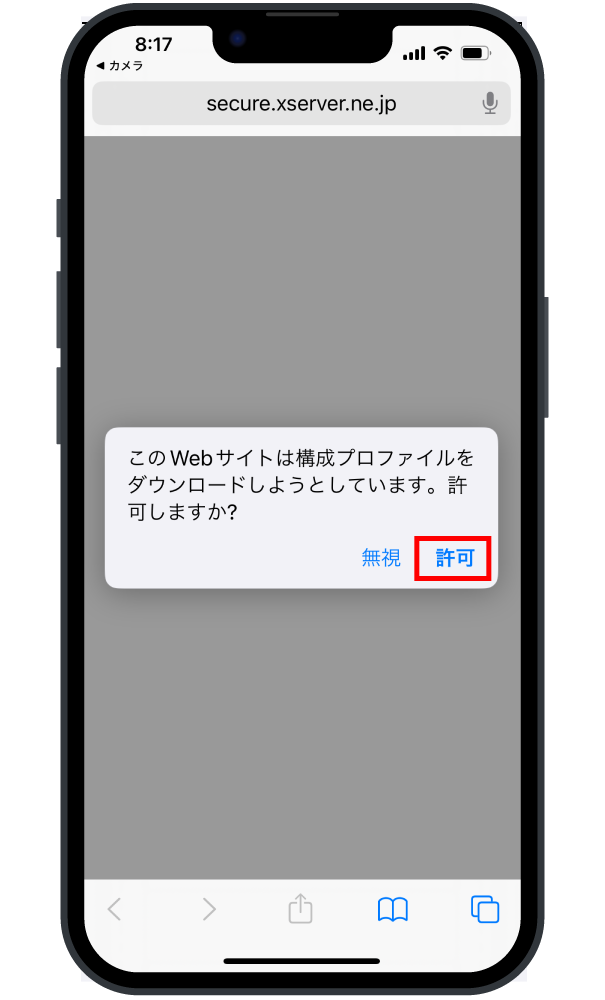
❷ プロファイルをダウンロードした内容のメッセージが表示されるので「閉じる」を選択します。
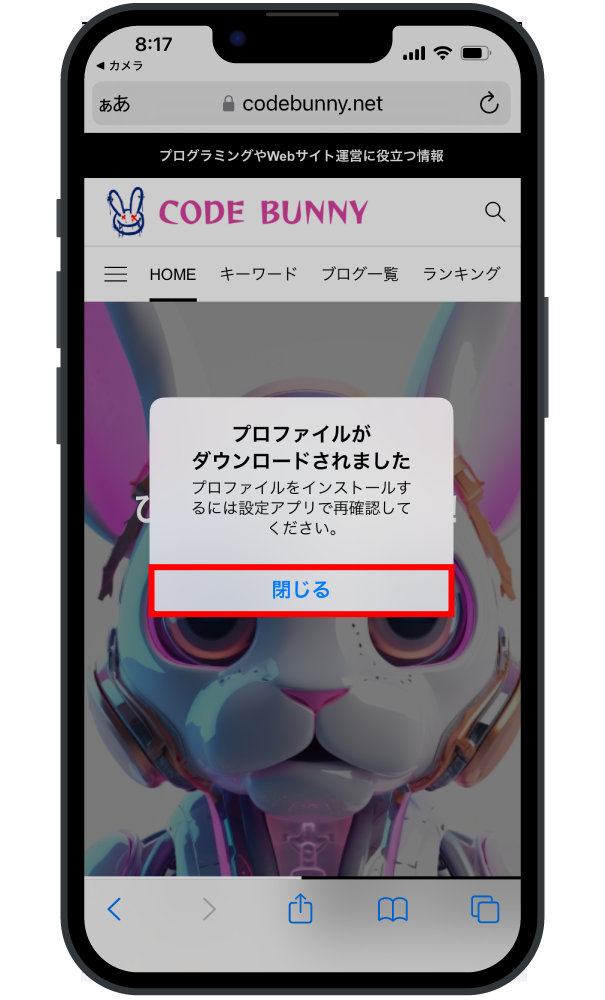
❸ iPhoneの設定画面をタップします。
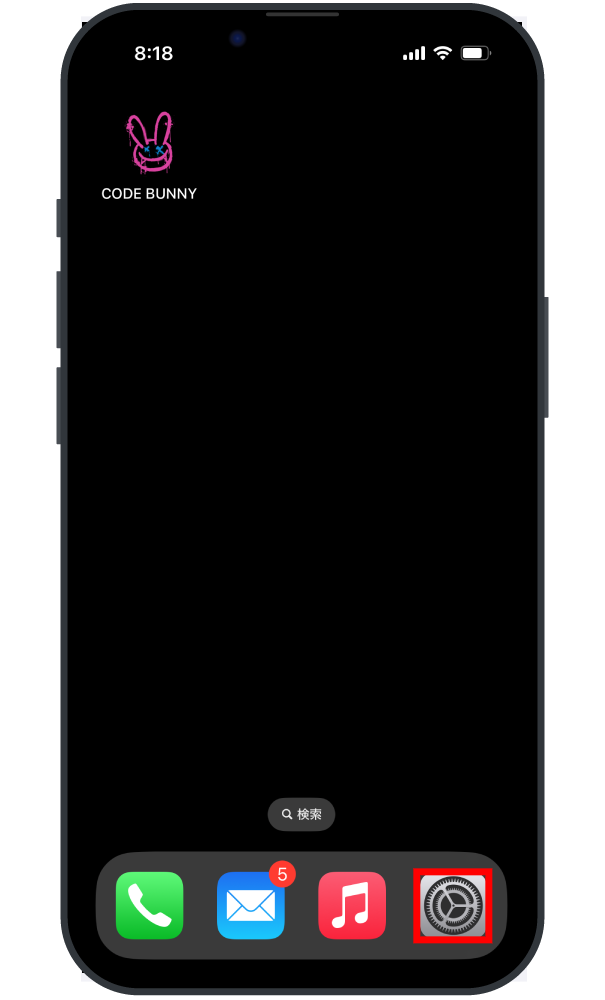
❹ 「ダウンロード済みのプロファイル」を選択
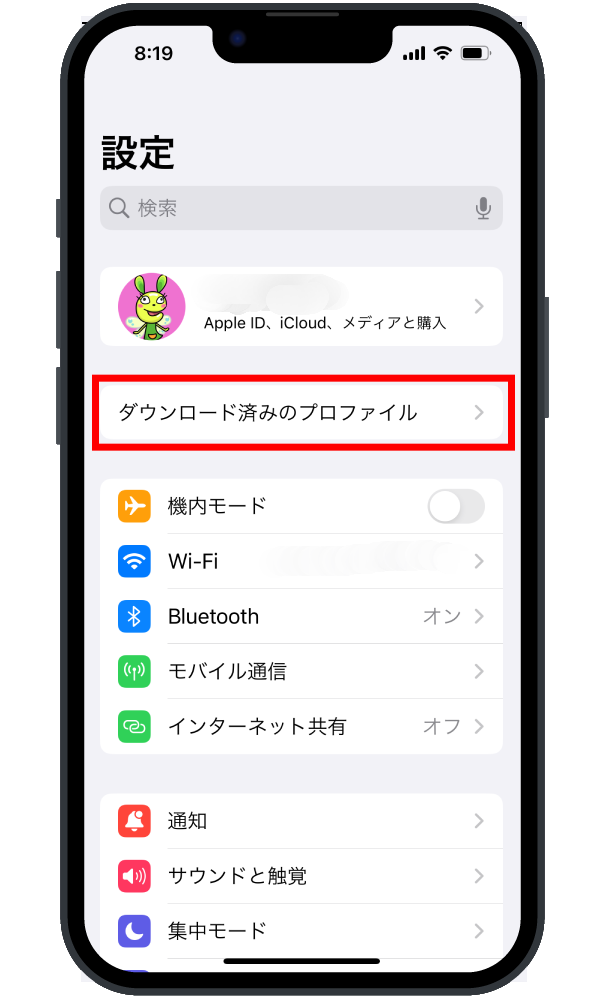
❺ プロファイルの「インストール」をタップします。
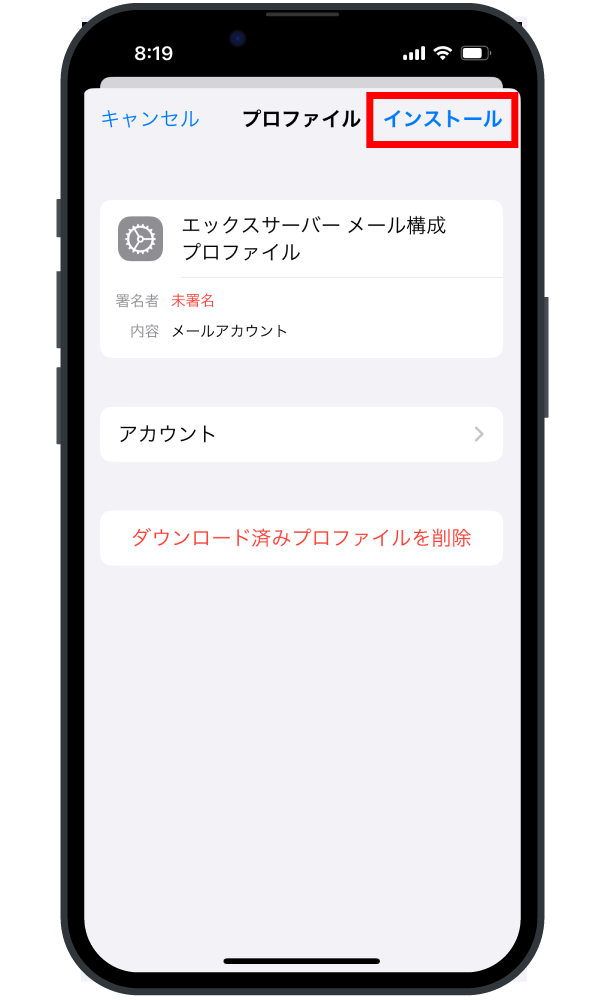
❻ 自身のiPhoneのパスコードを入力します。
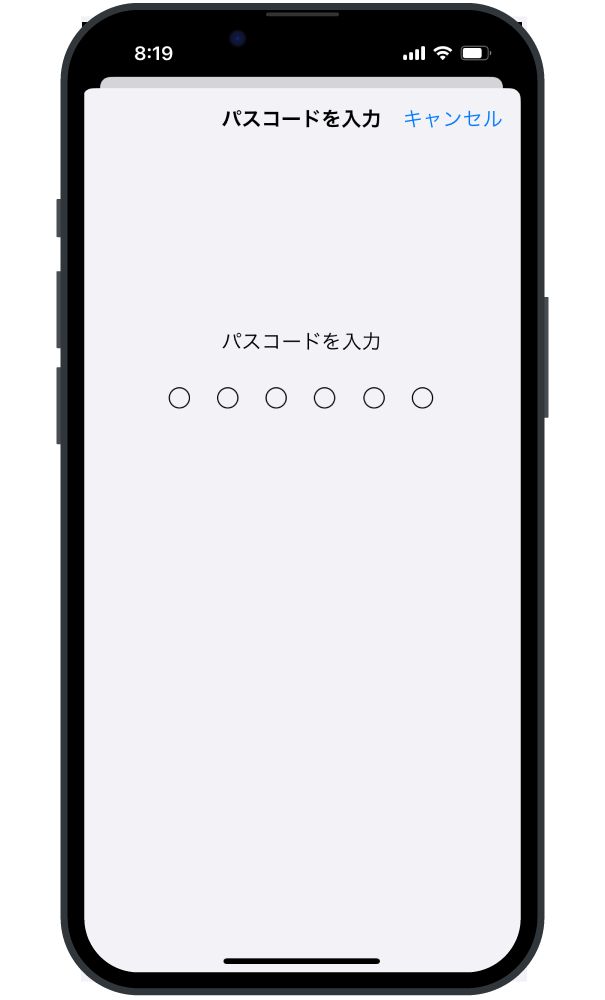
❼ 下部の「インストール」を選択します。
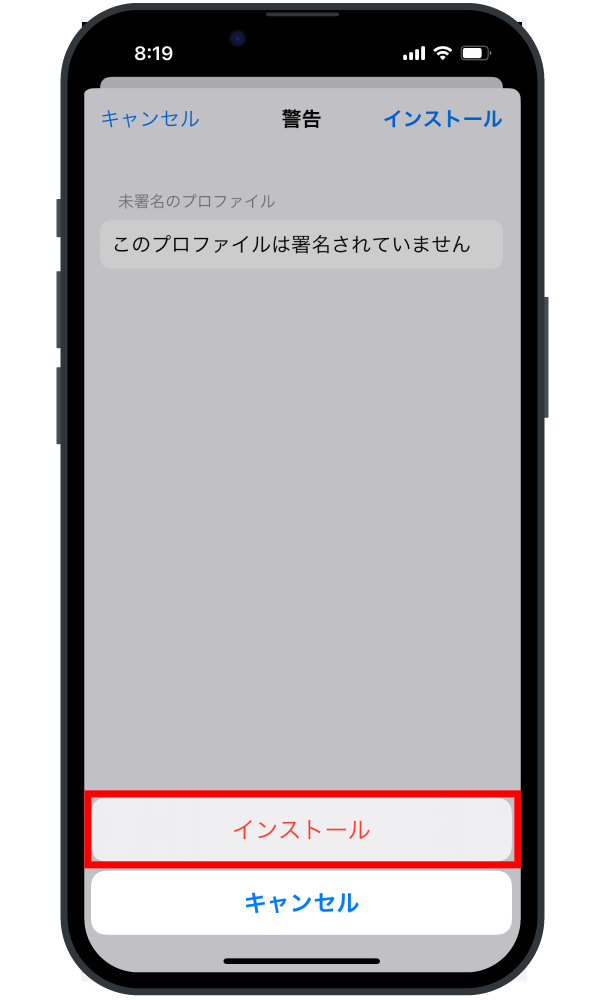
❽ メールアカウント設定時のパスワードを入力します。
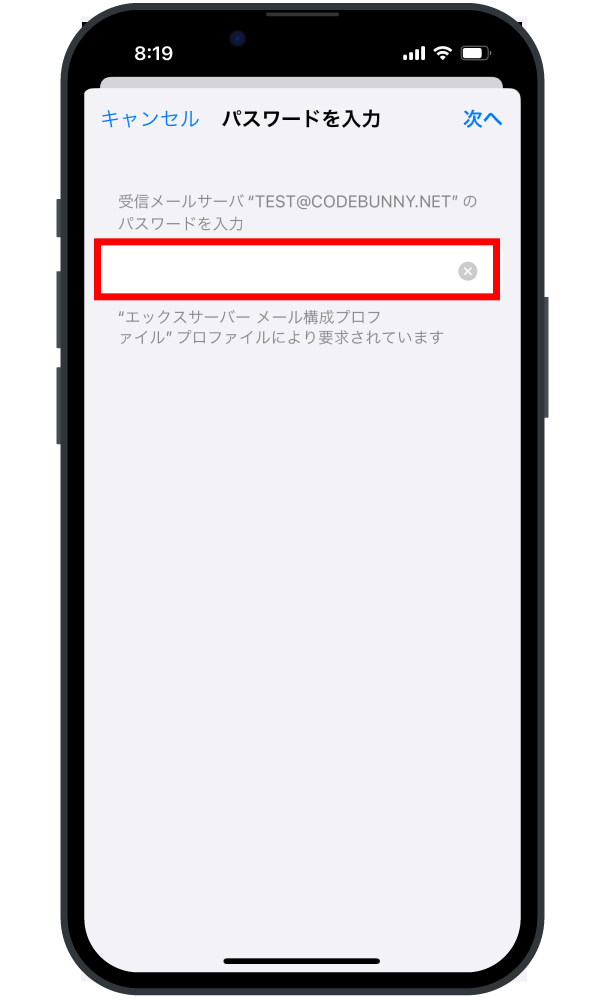
❾ インストール完了画面が表示後「完了」をタップ
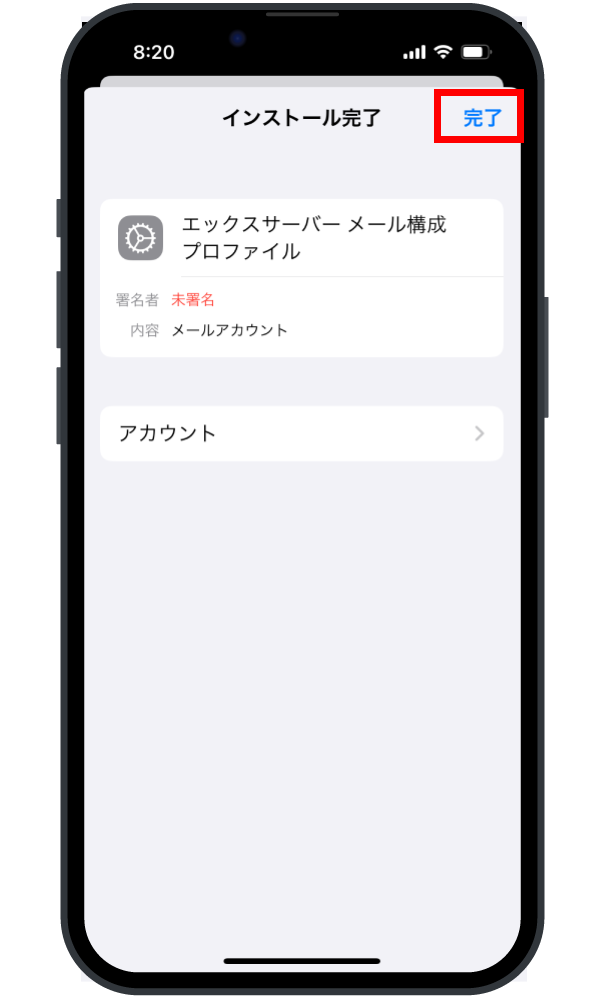
❿ VPNとデバイス管理画面はスルーします。
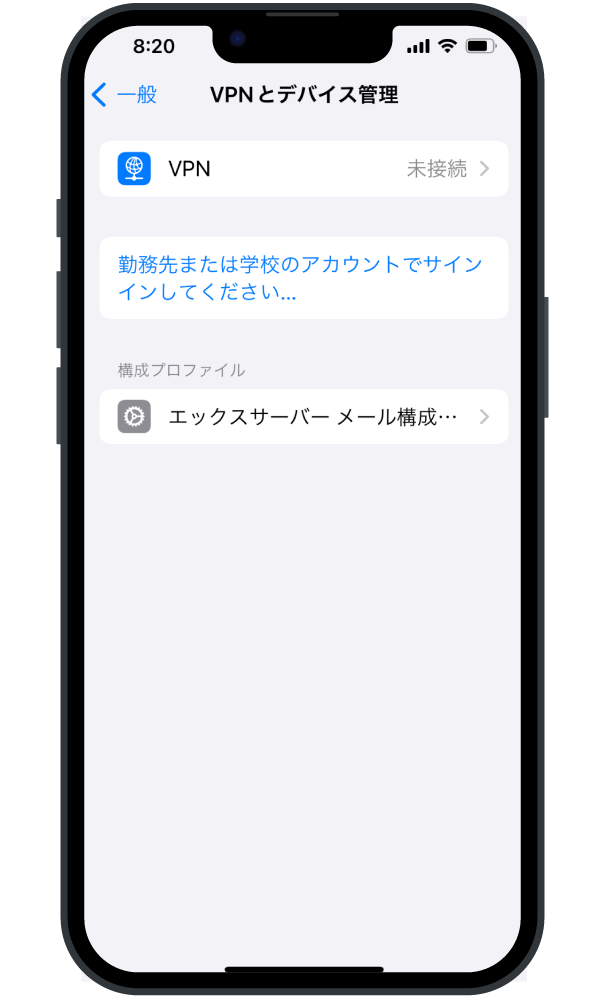
⓫ 設定画面よりメールをタップして確認します。
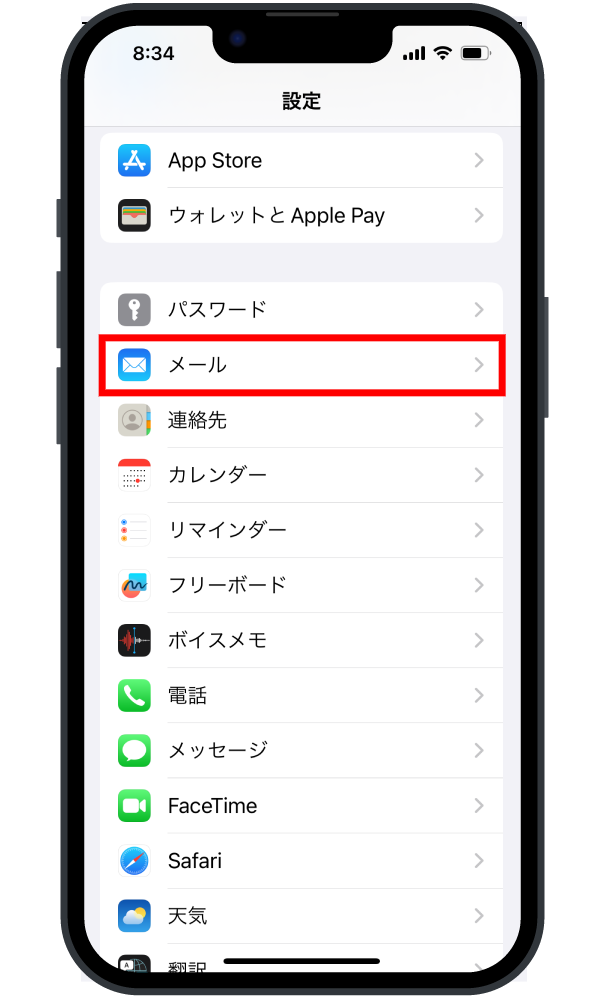
⓬ 設定>メール>アカウントを表示します。
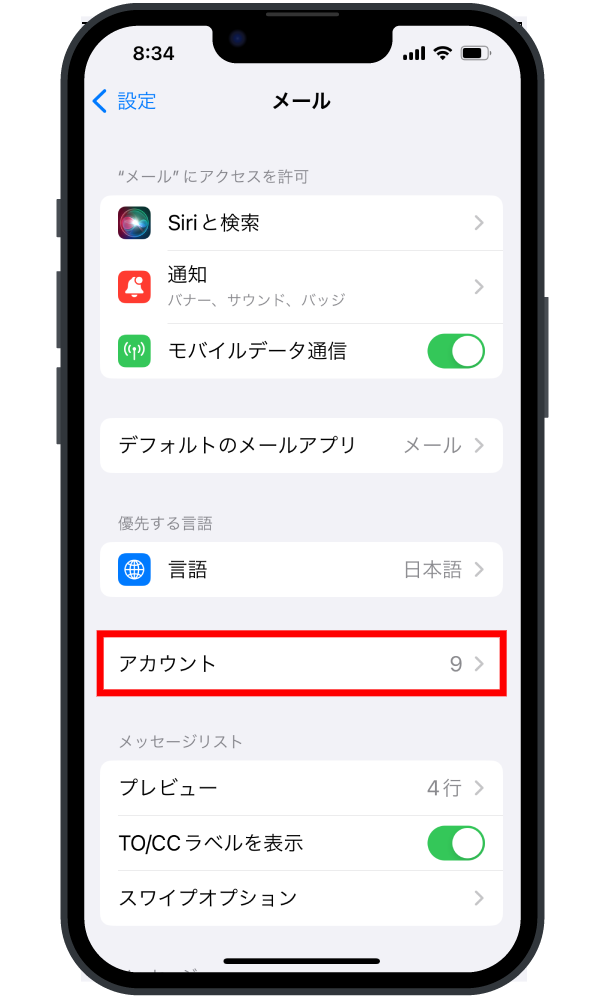
⓭ 対象のメールアドレスをタップします。
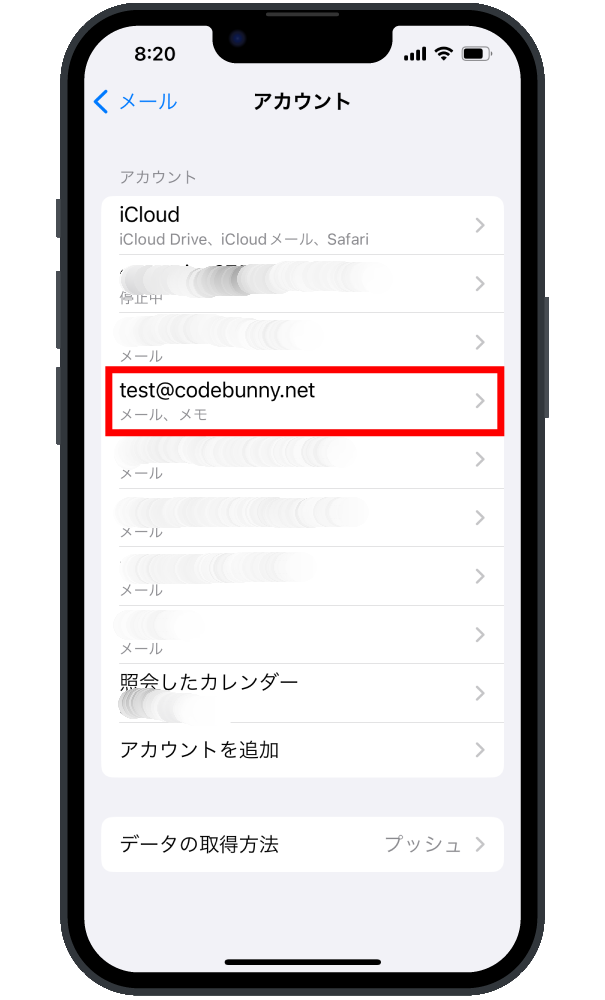
⓮ 設定したメールアドレスのラベルが表示されます。
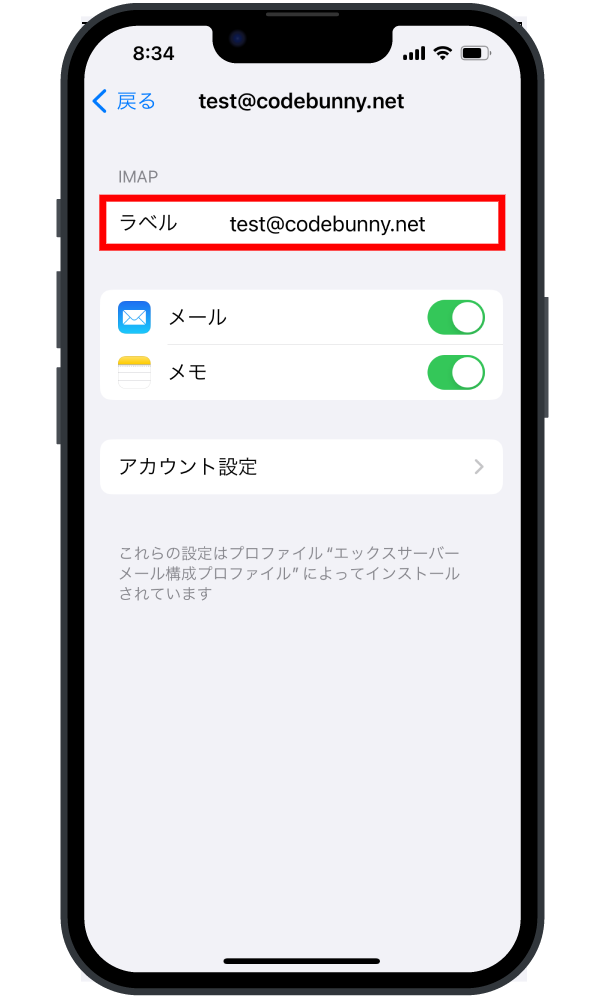
⓯ メールボックスに表示したい名前に変更します。
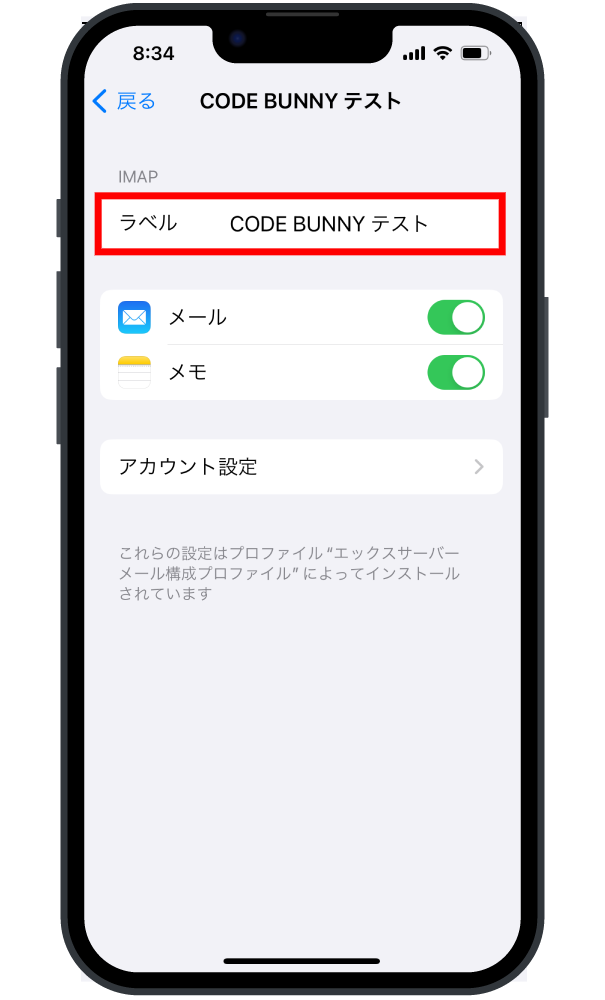
⓰ メールボックスでラベル名が反映されてることを確認。
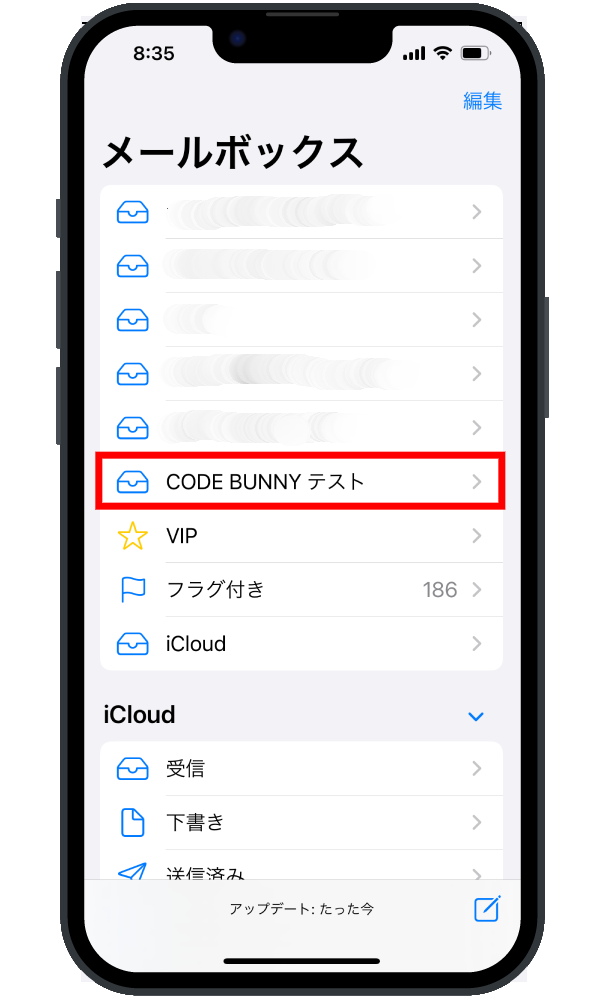

設定は以上です。
設定 > 一般 > VPNとデバイス管理 > エックスサーバーメール構成プロファイル > プロファイルを削除
関連リンク
iPhoneで外部メールを送受信する方法
Gmailで外部メールを送受信する方法
この記事は役に立ちましたか?
もし参考になりましたら、下記のボタンで教えてください。