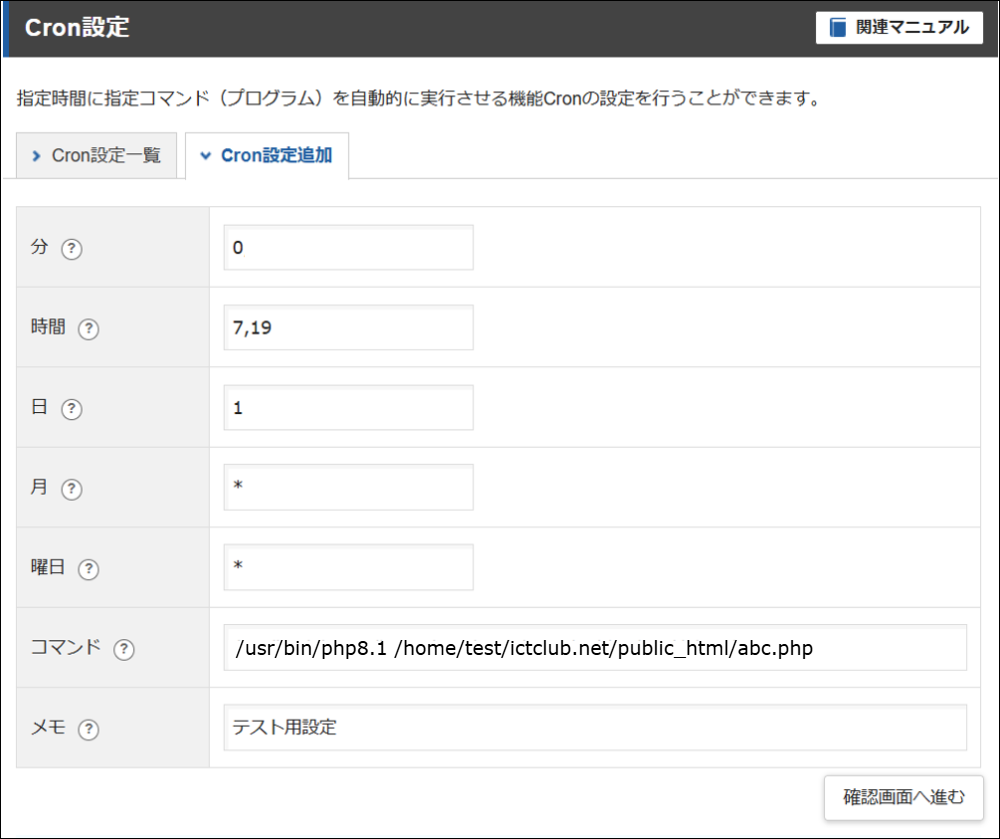XserverでのCron設定 方法を説明します。
「wp-cron.php」は、WordPress の内部でスケジュールされたタスク(投稿の公開予約、プラグインの自動更新など)を実行するためのファイルです。
通常、「wp-cron.php」はサイトへのアクセス時に自動的に呼び出されますが、サイトのパフォーマンスを向上させるために、サーバー側で直接「wp-cron.php」を定期的に実行するように設定することが推奨されます。
Xserverでwp-cron.phpを定期的に実行するようにCronジョブを設定する手順は以下の通りです。
1. Xserverのサーバーパネルにログイン
Xserverのサーバーパネルにログインし、該当のサーバーを選択します。
2. Cron設定のページへ移動
サーバーパネルのメニューから「Cron設定」をクリックします。
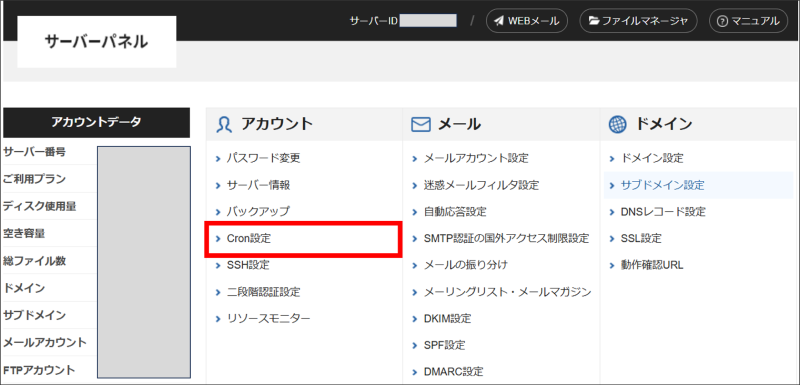
「Cron設定追加」ボタンをクリックして、新しいCronジョブを追加します。
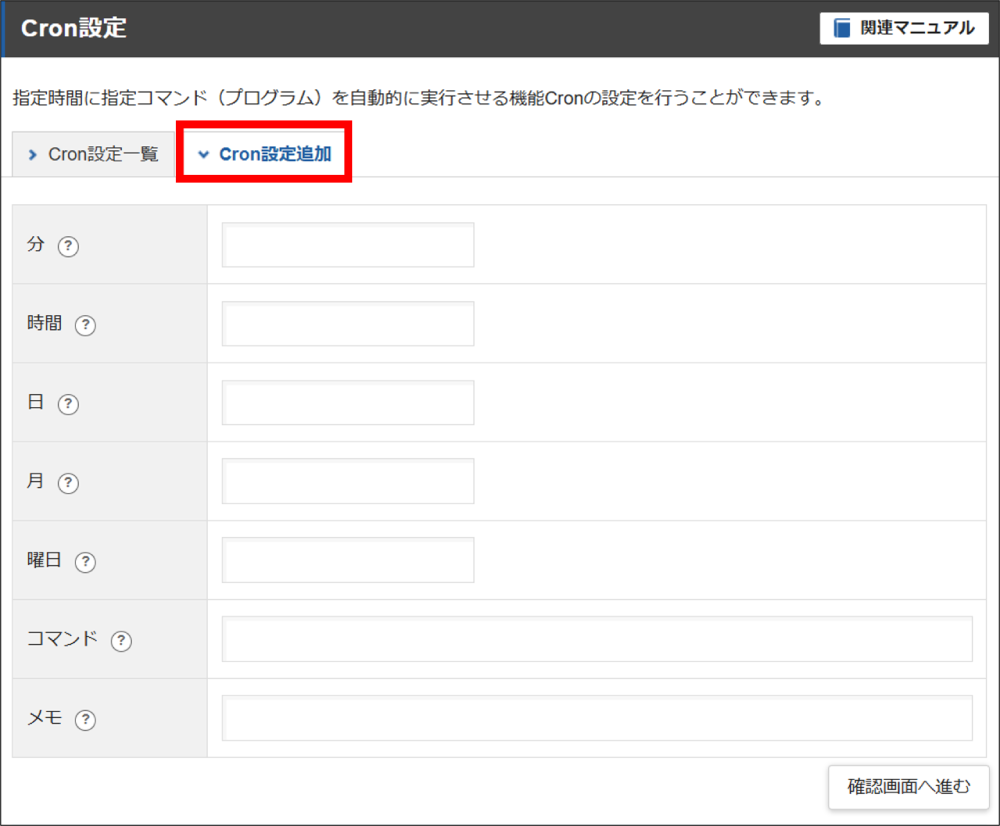
3. Cronジョブの設定
以下の情報を入力します
❶ コマンド実行間隔
❷ 実行コマンド
/usr/bin/PHPのバージョン /home/アカウントID/ドメイン名/public_html/設置ディレクトリ/実行したいPHPファイル
※注意点
❶ コマンドの記述
XserverでPHPを実行する際の正しいコマンドは、PHPのバイナリへのパスと、実行するスクリプトへのパスが正しく分離されている必要があります。
正しいコマンド
/usr/bin/php8.1 /home/test/ictclub.net/public_html/abc.php
- PHPのバイナリが存在する場所:(/usr/bin/php8.1)
- WordPressのcronジョブを実行するスクリプトの場所:(/home/test/ictclub.net/public_html/abc.php)
このように、PHPバージョンへのパスと、スクリプトのパスはスペースで区切る必要があります。

私はこのスペースででハマったわ、、、最初、わかんなくて時間をムダにしたの。。
❷ パーミッションの確認
実行する対象のPHPに対して正しいファイルパーミッション(755)が設定されているか確認してください。
実行権限がないと、cronジョブが正常に動作しません。

ファイルパーミッションとは、ファイルごとに定義された、読み出し・書き込みなどのアクセスに対する許可情報のこどだよ
パーミッション確認・変更コマンド
chmod 755 /home/test/ictclub.net/public_html/abc.phpFFFTPで変更する場合
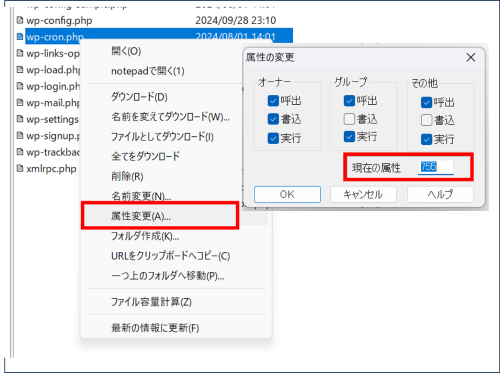
設置例
毎月、1日の7時0分と19時0分に「abc.php」というプログラムを実行する場合
PHPバージョン:PHP8.1.29
コマンド例
/usr/bin/php8.1 /home/test/ictclub.net/public_html/abc.php
曜日
日曜日(0) /月曜日(1) /火曜品(2) /水曜日(3) /木曜日(4) /金曜日(5) /土曜日(6)
指定しない
アスタリスク(半角)を記載する
複数指定
カンマ(半角)で区切って記載する
4. Cronジョブの確認
設定を保存したら、Cron ジョブが正しく追加されていることを確認します。設定した Cron ジョブが正しく動作しているかどうかを確認するために、しばらく待ってから WordPress のスケジュールタスクが通常に実行されるいるか確認してください。

Cron設定一覧タブで通知メールアドレスの設定もできるよ
「Cron結果の通知アドレス」にメールアドレスが設定されている場合は、エラーがあったときに設定したメールアドレス宛にCronの結果通知が送信されます。
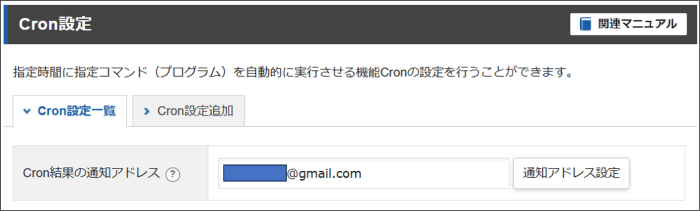
5.トラブルシューティング
Cron ジョブが正しく動作していない場合は、以下を確認してください
- ファイルパスが正しいかどうか
- PHP実行パスが正しいかどうか
- エラーメッセージが出ている場合は、エラーログを確認して原因を特定します。
補足
Cron ジョブの実行頻度を設定するときは、サーバーの負荷と必要なタスクの実行タイミングを考慮して設定してください。
この記事は役に立ちましたか?
もし参考になりましたら、下記のボタンで教えてください。